猫に関係するスマホのアプリって色々ありますよね。猫をテーマにしたゲームや猫ちゃん自身で楽しめる猫じゃらしアプリ、他にも猫の情報を手軽に見れるアプリなどほんとに色々あります。

でも、あまりそういうアプリの紹介記事ってあまりないですにゃん
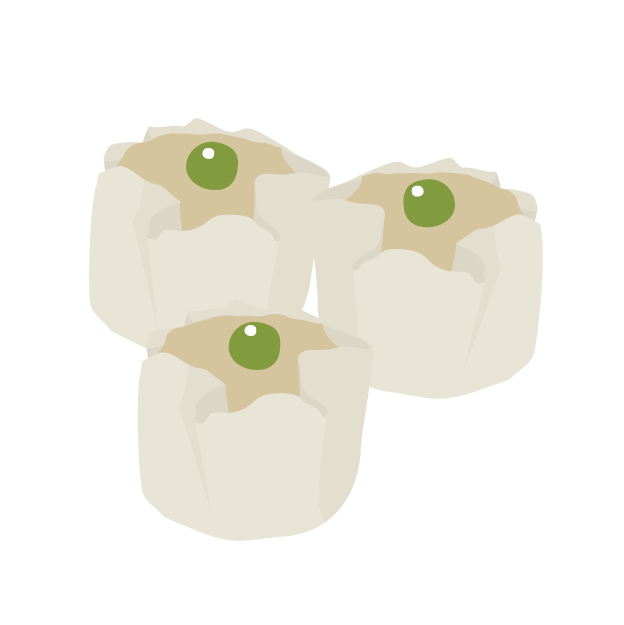
確かに。。
と、いうことで猫に関連するスマホアプリをぼちぼちとご紹介していきます。今回は、猫専用というかなりとがったカメラアプリ。
その名も「撮る猫」!
猫ちゃんを撮影するのに特化した機能が満載ですよ。
・無料で使える楽しい猫関係のアプリをお探しの方
・初めからスマホに入っているカメラアプリじゃないアプリを使ってみたい方
・シャッターチャンスを逃したくない方
・アニメ画像を作ってみたい方
撮る猫って何?どこがいいの?
まず「とるねこ」と読みます。
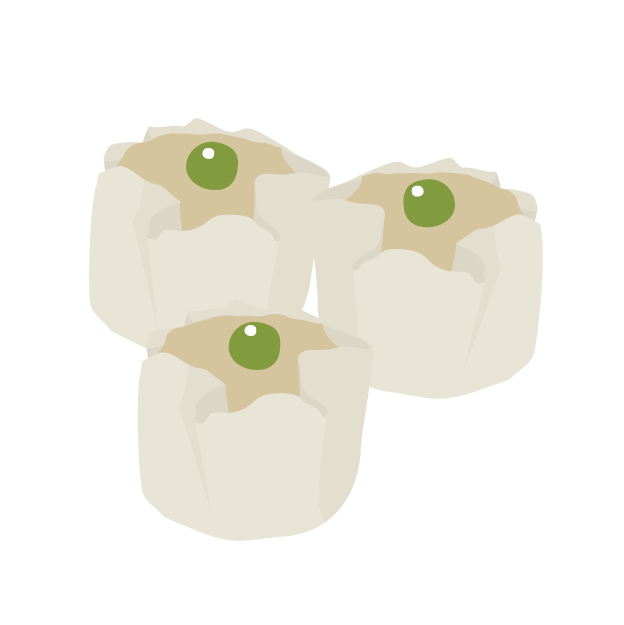
トルネコと言えば、ドラクエⅣ・・小学生の頃を思い出す・・

なにかひたってますね。びちゃびちゃです。
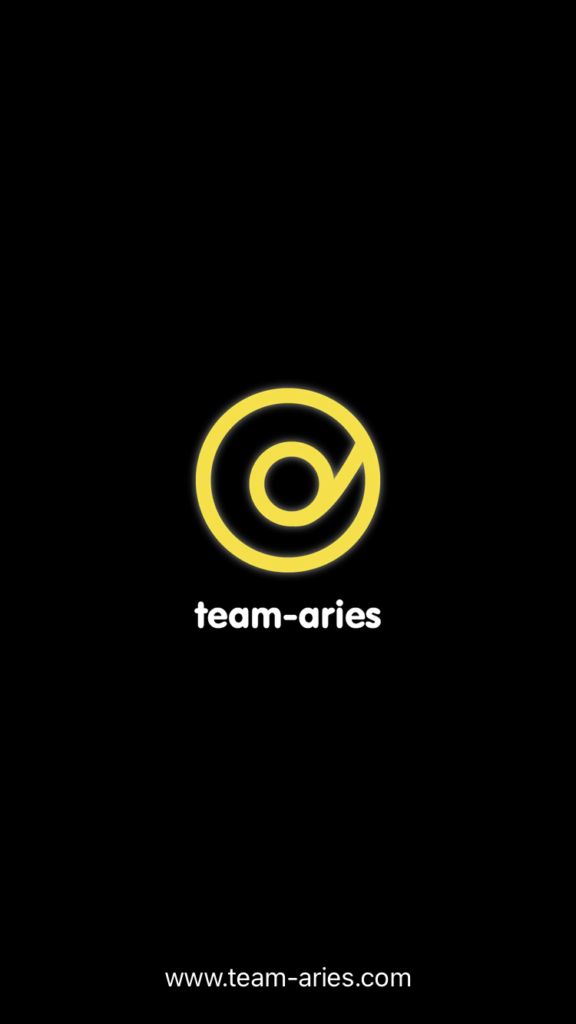
撮る猫は、team-aries(チーム・アリエス)がリリースしている、猫専用のカメラアプリです。iPhone用のアプリの開発がメインのため、撮る猫もiPhone用のアプリです。残念ながらAndroid版はないようですね。
2012年にリリースされて以来、機能をアップグレードし続けています。色々なメディアにも紹介されてきたアプリです。無料で使えて機能も豊富なので一度試してみてください。
どんな特徴がある?
猫専用のカメラアプリというだけあって、他のカメラアプリにはない機能も搭載されています。
ざっとまとめるとこういう感じです。
①シャッターを押した前後の写真を保存できる
②色々な猫の鳴き声で猫ちゃんの気を引ける
③面白いGIFアニメーション画像を簡単に作れる
④最大10倍ズームできる
⑤手振れ補正機能あり
⑥撮影スピードを変更できる
⑦撮影後に編集できる
⑧傾き補正あり
⑨4枚または9枚のコラージュ写真を作れる
⑩署名の挿入ができる
⑪アスペクト比を変更できる
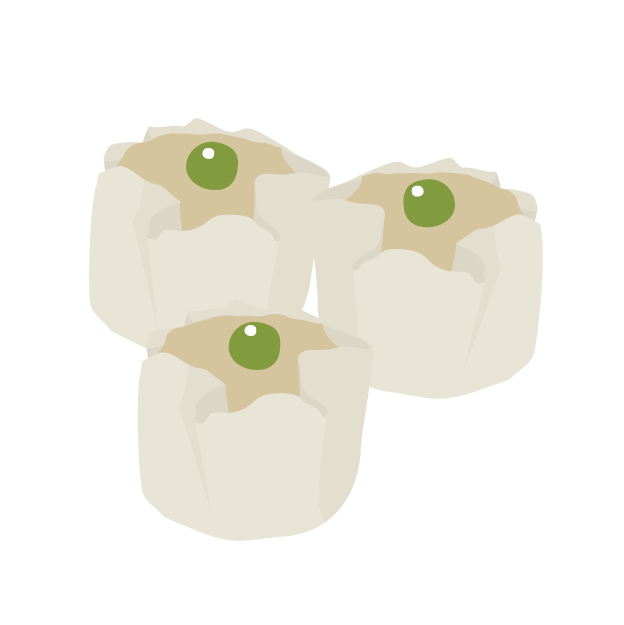
この中では特に①と②と③が面白い機能ですね。
おすすめの機能をちょっと解説
①シャッターを押した前後の写真を保存できる
このカメラ、常に連写状態なんです。シャッターを切った瞬間にその前後6枚ずつ合計12枚の写真を撮影するため、「あー、もうちょい後にシャッター押せばよかった」といったことがなくなります。シャッターチャンスに強くなります。

ただ、少し残念なのはシャッターを押すとその後必ず編集画面に移行してしまう点。前後の写真を残せるのはいいのですが、テンポが少し遅くなってしまいます。ここは改善してほしいなと思います。連続して撮影後、ゆっくりと編集出来たら最高ですね。
②色々な猫の鳴き声で猫ちゃんの気を引ける
猫ちゃんの目線をもらうのに、自分でニャーと鳴いてみたり、奇声を発してみたりしていませんか?

それはあなたですね
このカメラは、撮影時や画面タップ時に猫の声を出せるんです。
押すたびに色々な猫の声が出るので、「おや、なんだにゃ?」って調子で猫ちゃんがこっちに向いてくれます。猫特化カメラならではの機能です。

③GIF画像を簡単に作れる
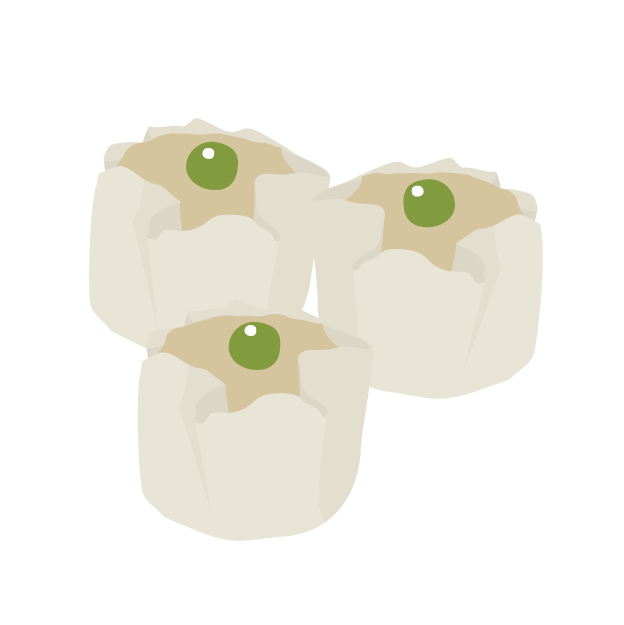
特にお気に入りは③だなぁ
GIFってのは簡易的なアニメーションです。このアプリではパラパラ漫画みたいな感じで撮影した前後の写真をアニメーションにできます。再生ボタンをぽちっとな。
【銀猫川柳】
— 銀次朗🐈⬛💨💨⭐️✨✨ (@ginjiro_cat) May 30, 2021
「あたたたた あたたたたたた あたたたたぁ‼️」
お前はもう、猫好きにゃ😼
銀次朗🐾#銀次朗百裂拳#猫 #猫のいる暮らし#猫好きさんと繫がりたい#銀猫川柳 #猫川柳 #川柳 pic.twitter.com/KeWBTJKVKf

おお、これは「北斗の銀」。百裂拳ですにゃ。
GIFは普通の動画よりコミカルな動きになるので個人的にすごく気に入っています。①の機能で撮影した12枚の写真をつなぎ合わせて作成します。スピードも変更で繰り返しの設定できます。詳しくはのちほど。
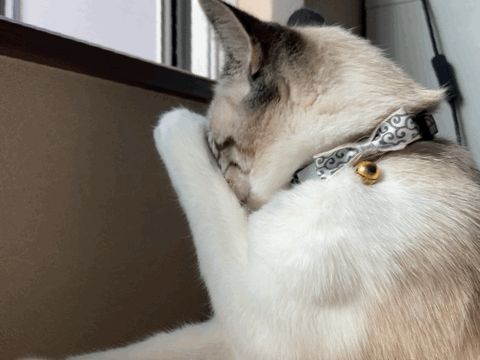
撮る猫の使いかた
では早速使ってみましょう。課金すると広告を消せますが、そうでない場合は無料で使えますのでご安心くださいね。
インストール・ダウンロード
いま、撮る猫はiPhone用のアプリしか出ていません。以下のApp Storeからインストールします。
アプリを起動!
ではアプリを起動!基本的に内容を確認して次へやOKを押していきます。
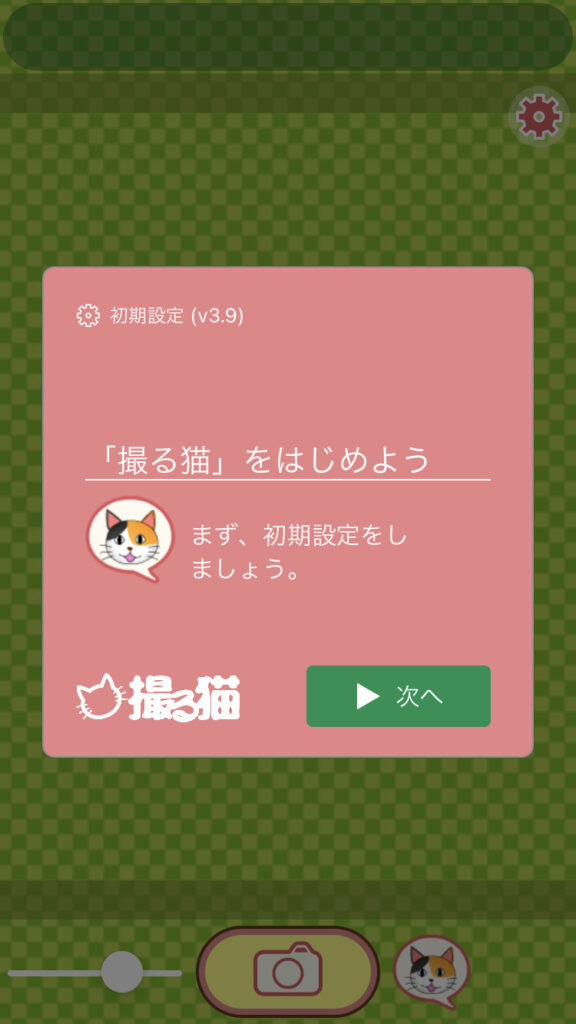
確認して次へ 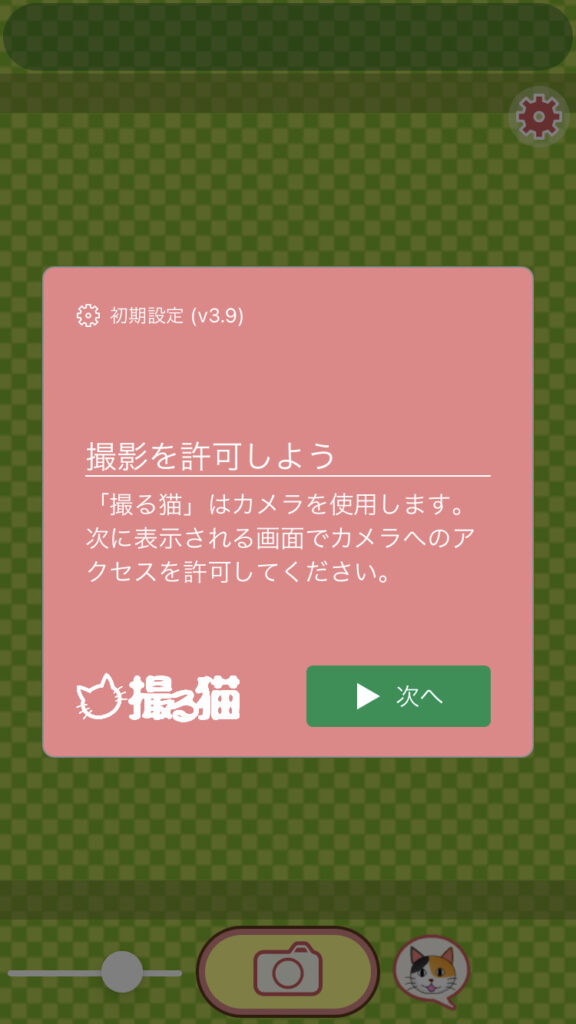
確認して次へ 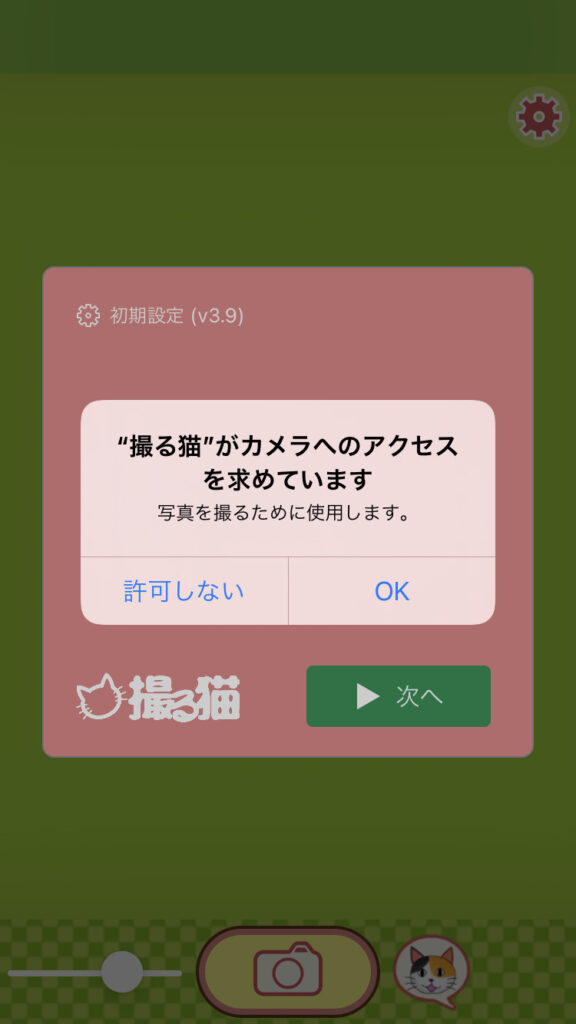
もちろんOK 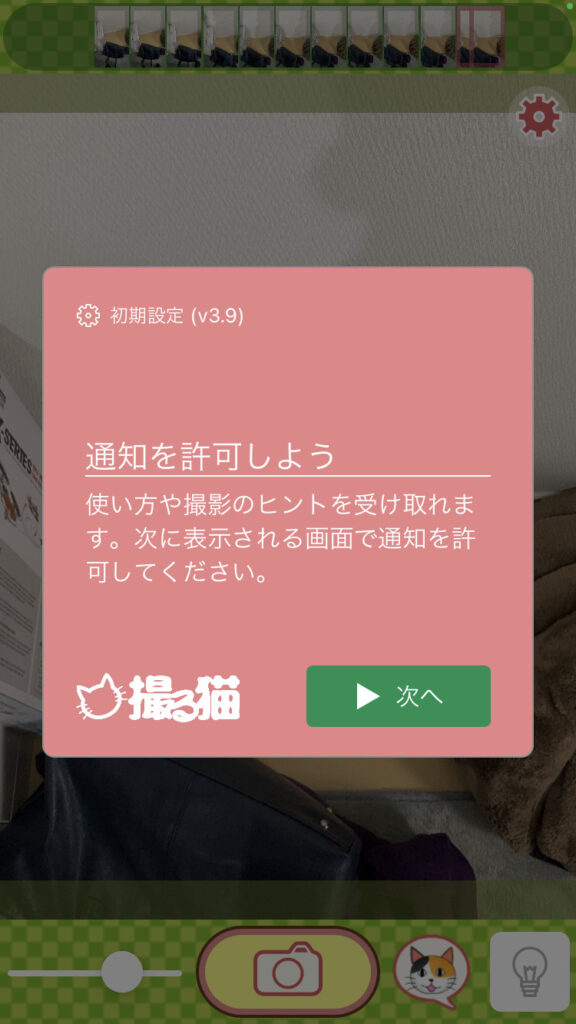
確認して次へ 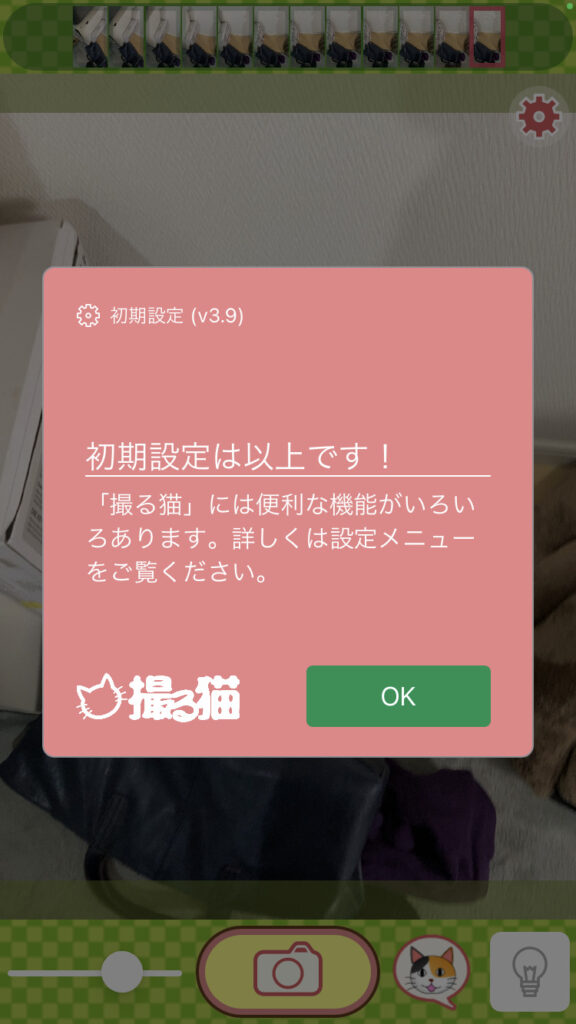
確認して次へ 
撮影画面に入ります
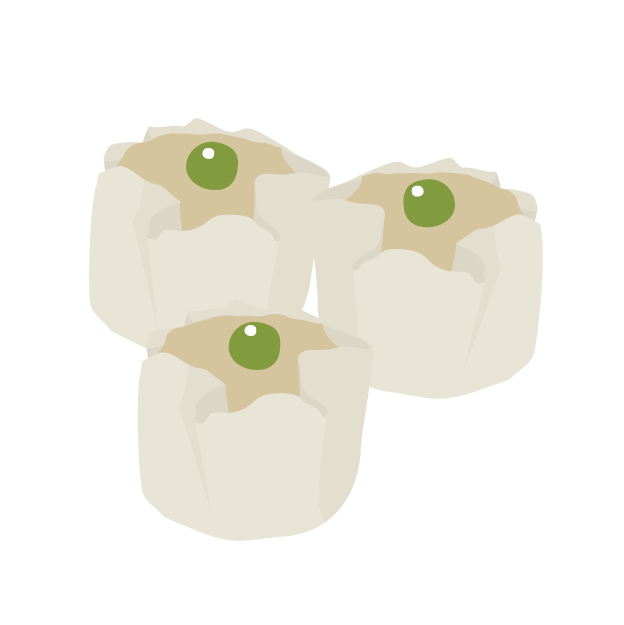
では、早速撮影しましょ
何はともあれ撮影してみよう

撮影の仕方は簡単。通常のカメラアプリと同様、画面下部のカメラマークをタップするだけ!1回撮影するごとに編集画面へ移行します。(ここが少し残念)
編集画面では、保存する写真を選んだり、GIF画像を作成したり、写真のサイズやトリミングなど色々な編集ができます。編集後は、カメラロールに保存できます。
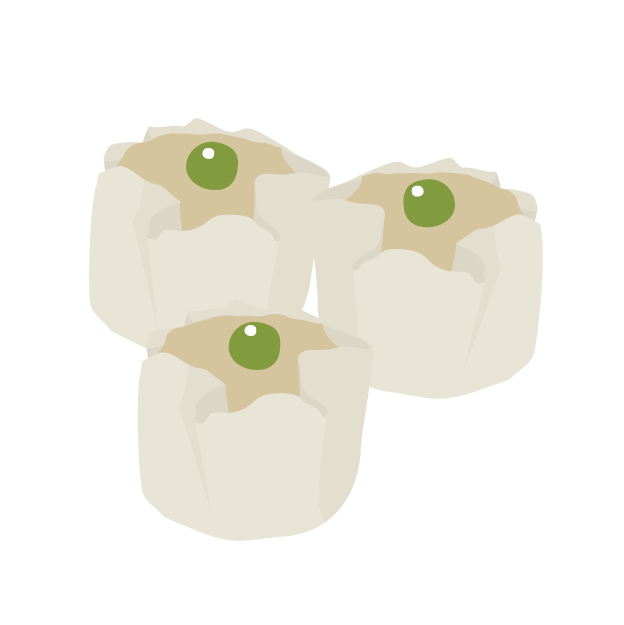
おすすめはやっぱり、GIFかなぁ。色々試したくなる
撮影画面の使いかた
さて、撮影画面の使い方と説明をしますね
◆撮影画面詳細
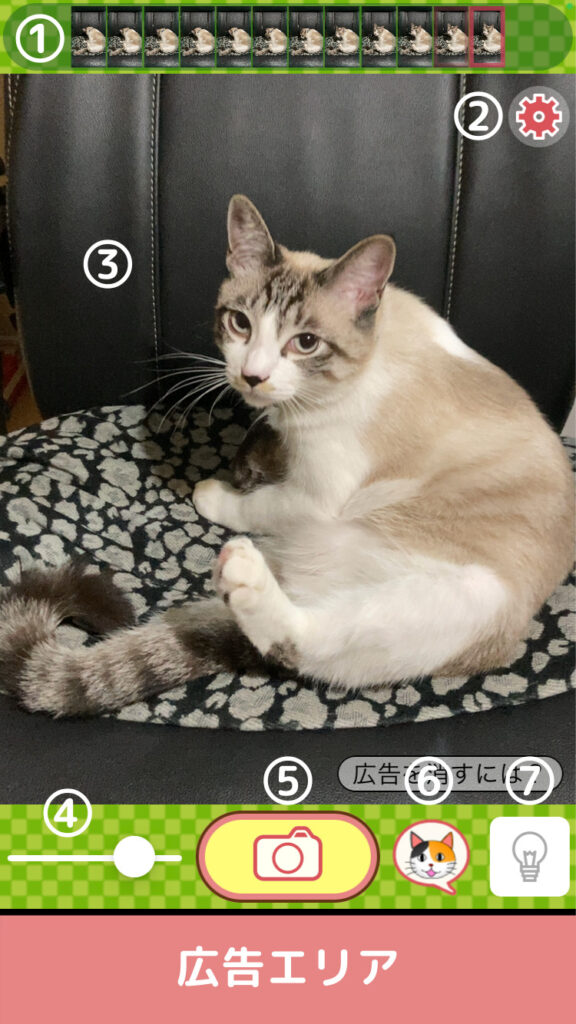
① 連写写真サムネイル(常時更新状態)
② 設定メニュー
③ 撮影画面
④ 連写写真の撮影速度調節バー
⑤ シャッター
⑥ 猫声ボタン
⑦ ライトON/OFF
・①は常時更新されている状態です。
・連射のスピードは④で調整。
・バーを早くすると連写速度は上がりますが、撮影前後の時間は短くなります。
・⑤シャッターを押した瞬間に①に表示されている12枚の写真を撮影します。
・⑥猫声ボタンまたは③撮影画面をタップしても声が出ます。
◆撮影方法
まず④で連写撮影スピードを決めます。このスピードで前後に残る写真が変わります。次に、猫ちゃんが③の枠内にあることを確認して、⑤のシャッターを押す。あら、簡単。
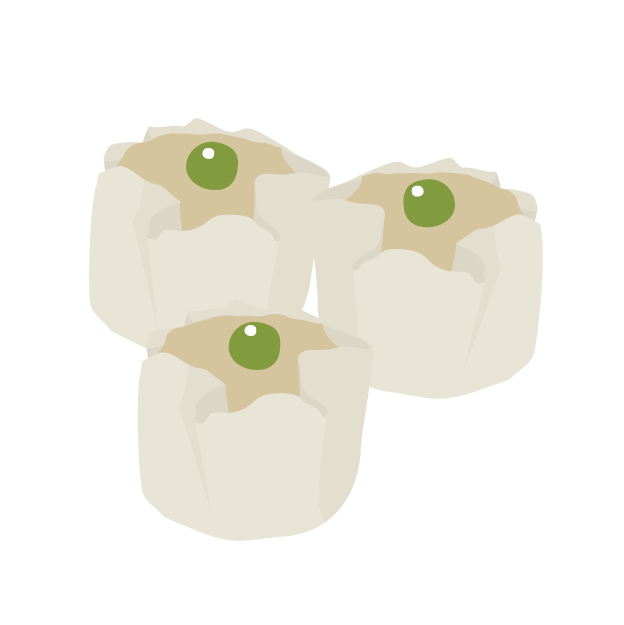
猫ちゃんが目線くれないときは、⑥か撮影画面を押しましょう
撮影後の編集画面の見方と操作方法
撮影すると自動的に編集画面に切り替わります。編集画面について解説します。
◆写真編集画面
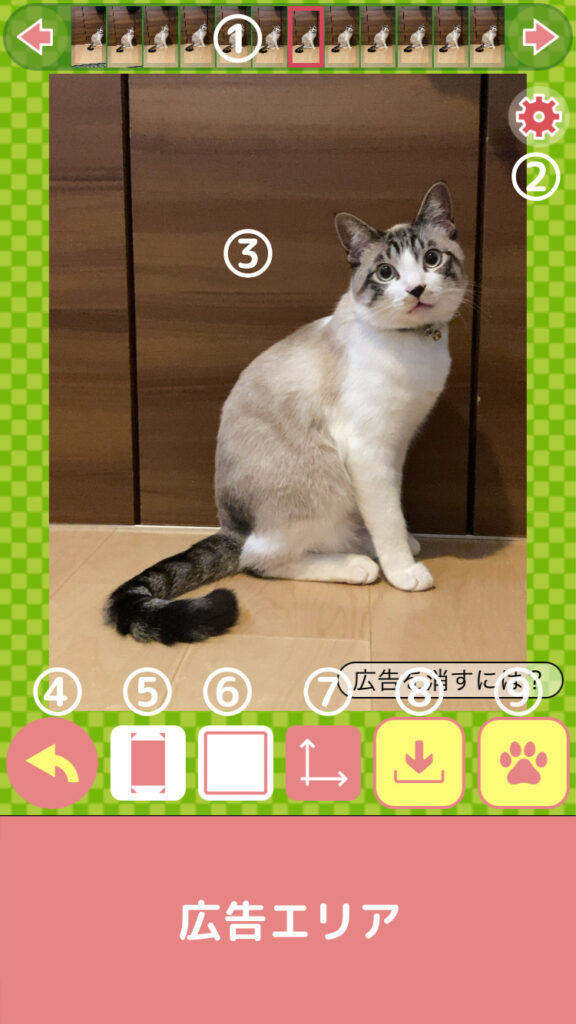
① 撮影写真サムネイル
② 設定メニュー
③ 撮影写真
④ 撮影画面へ戻る
⑤ アスペクト比の変更
⑥ コラージュ写真ボタン
⑦傾き補正ON/OFF
⑧写真保存ボタン
⑨GIF画像作成画面へ
◆編集方法
・まず、①でどの写真を編集するか決めます。(何枚でも編集保存できます。)
・⑤を押すたびに、4:3、16:9、スクエアと写真の縦横比が変更されます。お好みで。
・⑥を押すたびに、1枚・4枚・9枚のコラージュ写真(プリクラみたいなサムネイルのような写真)を切り替えられます。
・⑦を押すと自動的に傾きを補正してください。
・一通り編集し終わったら⑧で保存する。
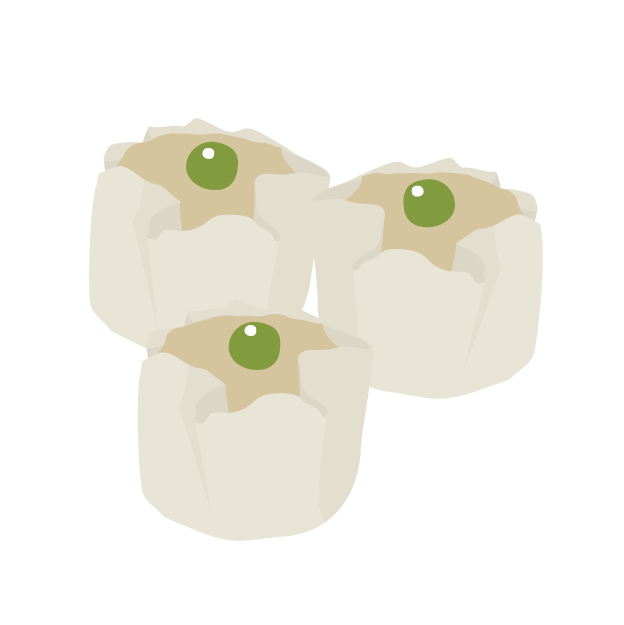
シャッターを切った瞬間がイマイチでも前後でいい写真を撮影できていることがあるんですよね~
撮影した12枚の写真を使ってGIF画像を作成したいときは、⑨を押してGIF画像の画面に進みましょう!
◆GIF画像作成画面
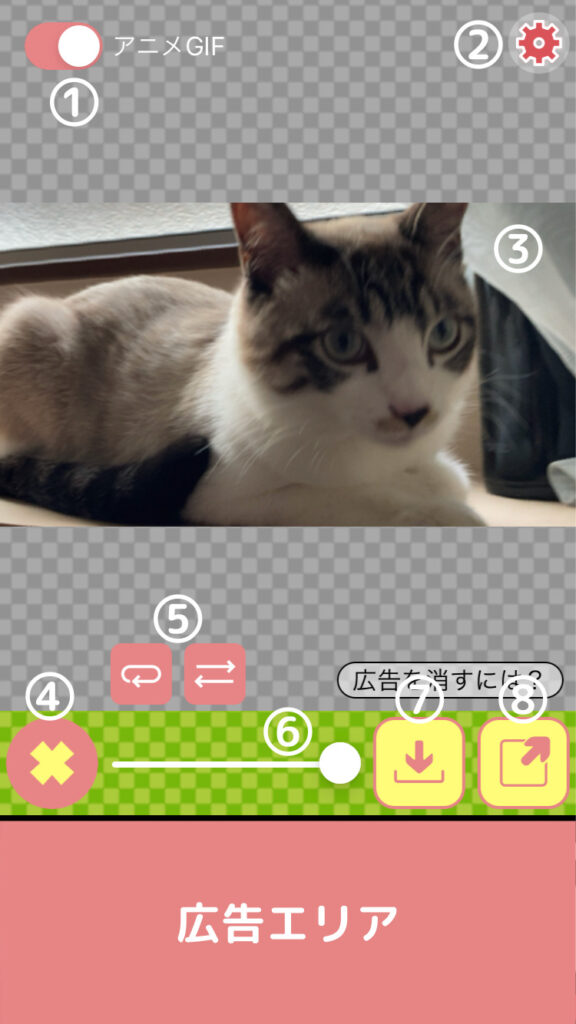
① GIF画像/通常画像 切替ボタン
② 設定メニュー
③ 写真画像
④ 編集画面へ戻る
⑤ リピート/逆再生ボタン ON/OFF
⑥ GIFアニメのスピード
⑦ 保存ボタン
⑧SNSリンクボタン
◆GIF画像の作り方
・①はアニメGIFにしておくこと
・⑥で1枚当たりの写真の表示時間を変更してスピードを変えられます
・⑤の左アイコンはリピート、右アイコンは逆再生。両方ONにすると行ったり来たりするアニメーションを作成できます。
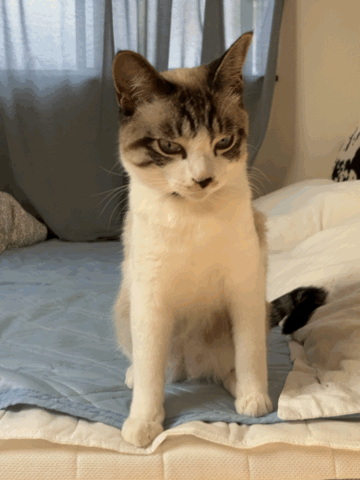
・作成出来たら⑦で保管を忘れずに!

なかなか面白い画像にゃ。ちょっとカクカクしているから余計に味がででますにゃ
各種設定のしかた
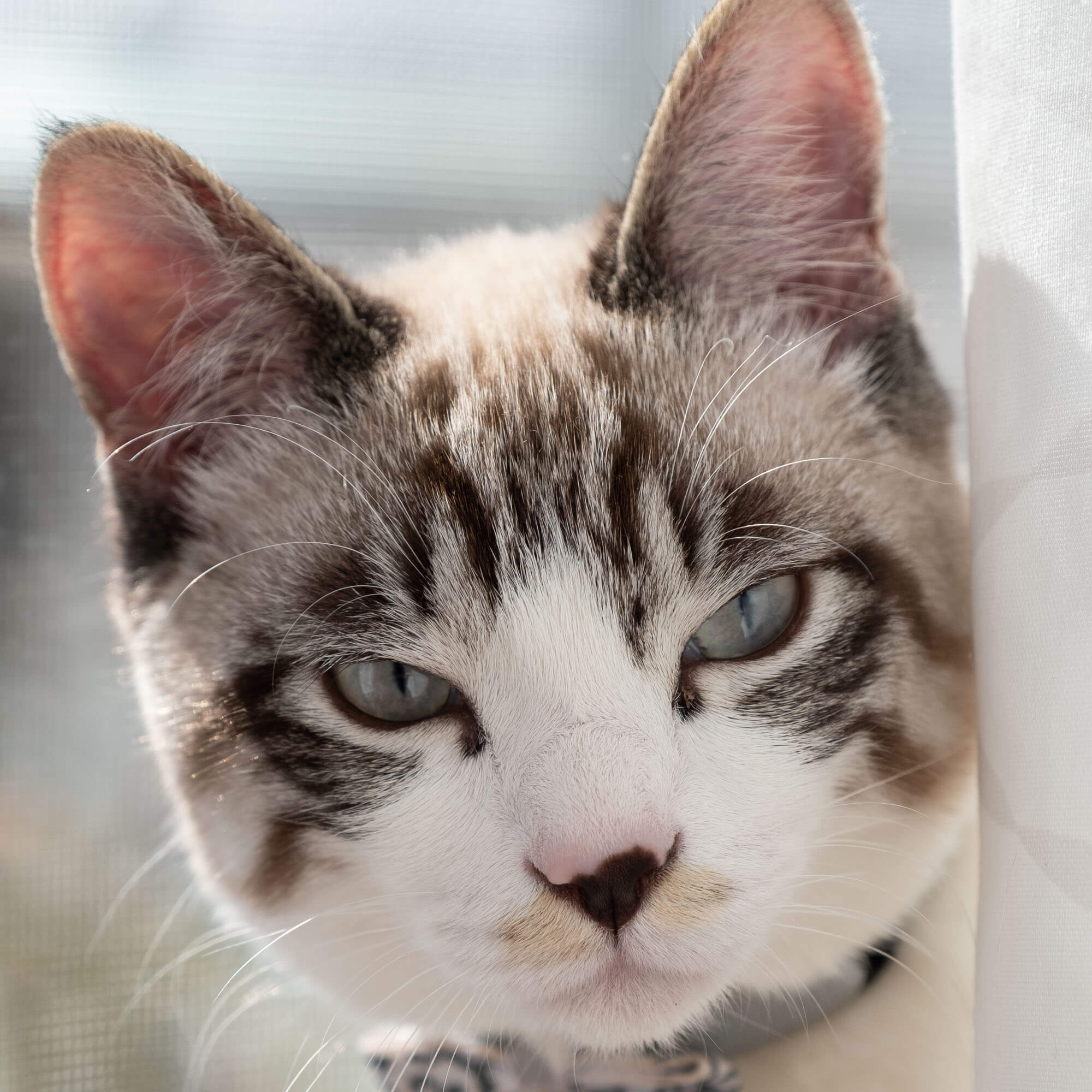
さっきから設定メニューと出ていますがこれは?
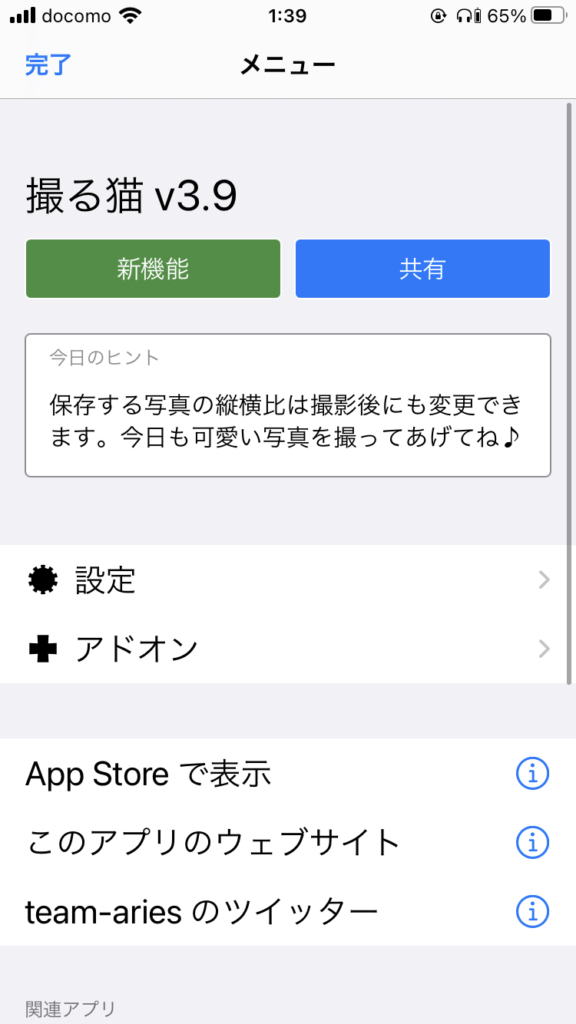
設定を押して設定画面にいきます。アドオンを選ぶと広告を非表示にする課金を行えます。
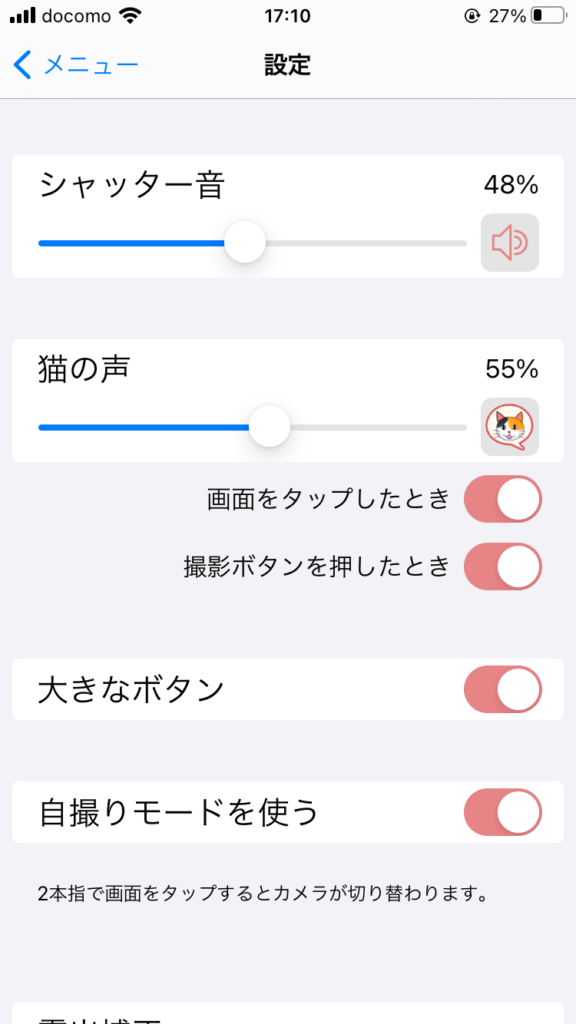
シャッター音:シャッター音量の変更
猫の声:音量と発声の場面を選択
大きなボタン:撮影画面などのボタンの大きさを変更
自撮りモードを使う:機能のON/OFF
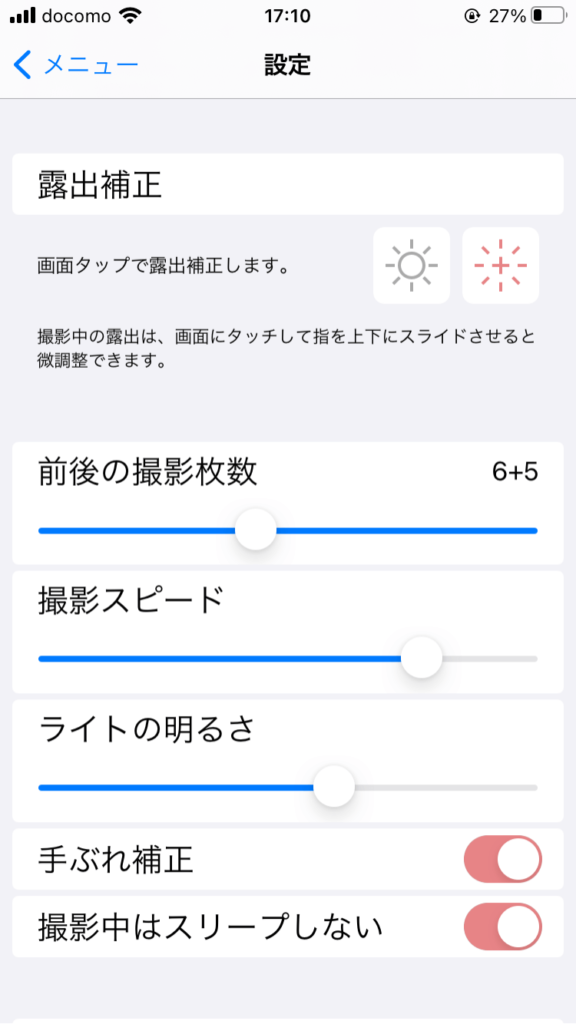
露出補正:露出補正の方法を変更
前後の撮影枚数:枚数を変更できます
撮影スピード:シャッター速度を変更
ライトの明るさ:明るさの調整
手ぶれ補正:手ぶれ補正のON/OFF
撮影中はスリープしない:そのままの機能
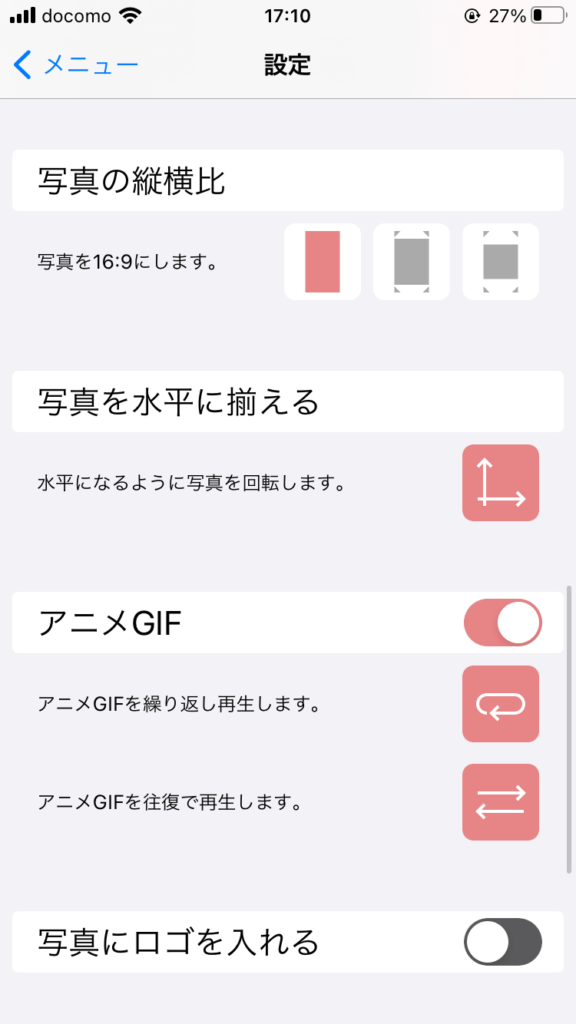
写真の縦横比:デフォルトを設定
写真を水平にそろえる:デフォルトを設定
アニメGIF:デフォルトを設定
写真にロゴを入れる:ONにすると写真の左下に撮る猫のロゴが入ります。
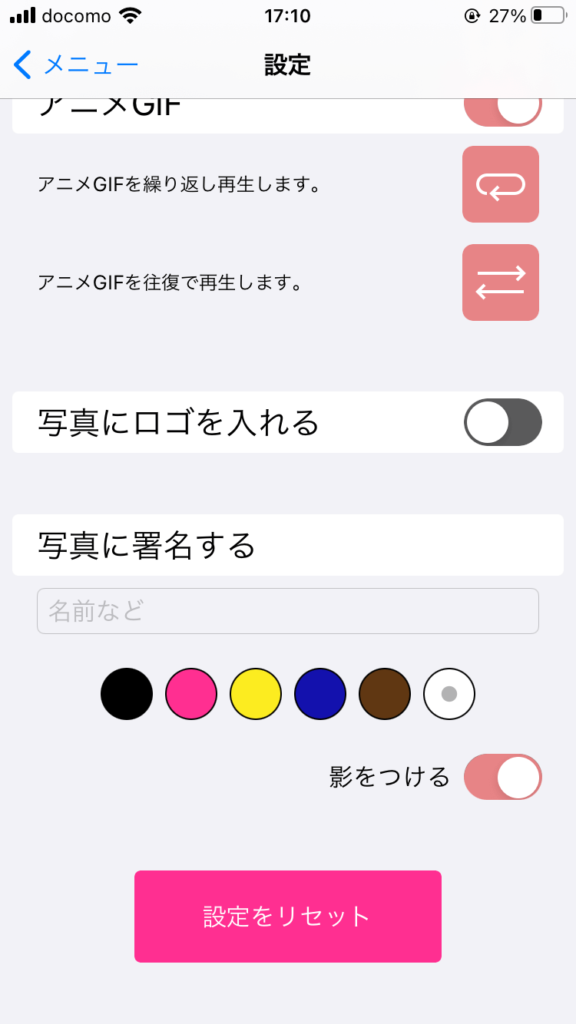
写真に署名する:名前を入れて色と影を選択すると、撮影画像の右下に署名(ウォーターマーク)を入れることができる
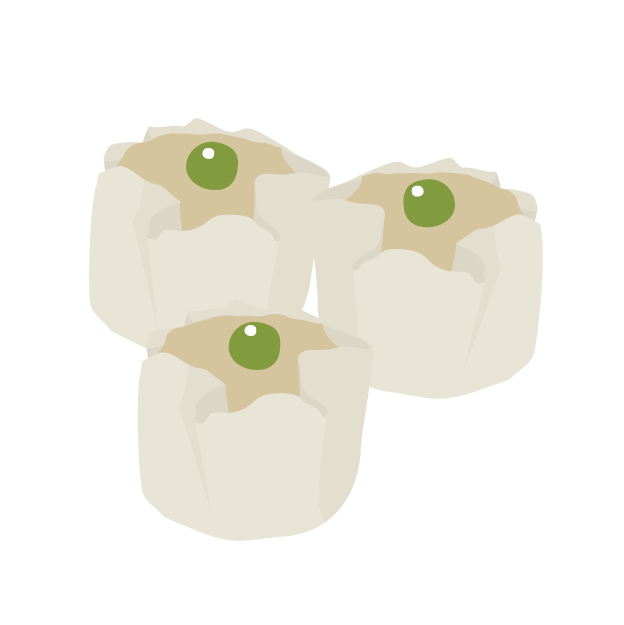
結構設定できる項目は色々あります!自分なりのセッティングを見つけて、写真を撮ってくださいね
撮る猫は猫専用カメラの名に恥じないカメラアプリです
いかがでしたか?
個人的にはGIFがかなりお気に入りです。どうやってコミカルな動きを収めようかと常に考えています。無料で使用できるのあれこれ色々と試してみてください。
また、スマホで猫ちゃん写真を撮影するコツは、以下の記事で詳細に解説しています。合わせて参考にしてください。
では今回はこの辺りで!ばいにゃら!

最後までご覧いただきましてありがとうございました!
ブログ村に参加しています!応援していただけると喜びます!
にほんブログ村


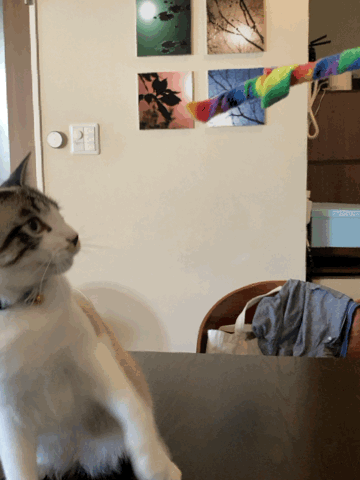
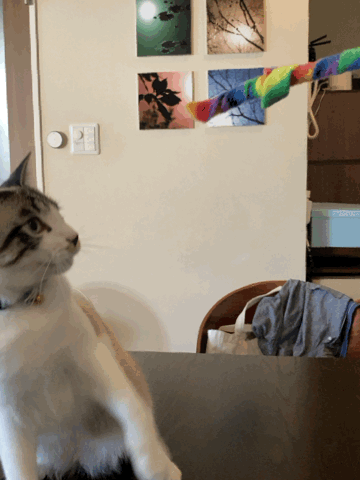


コメント